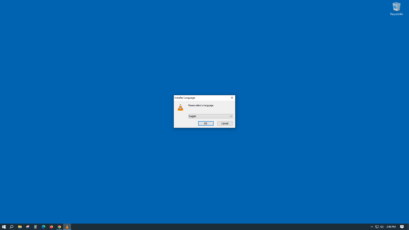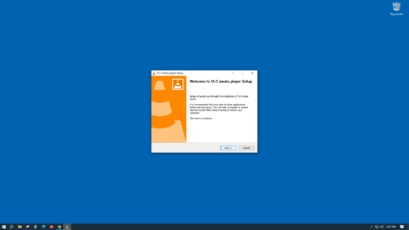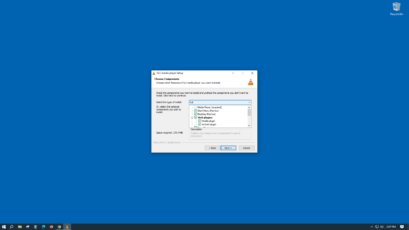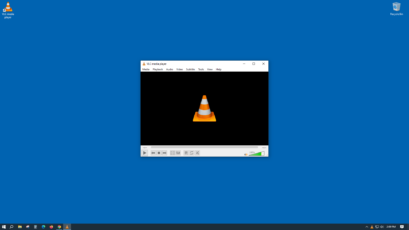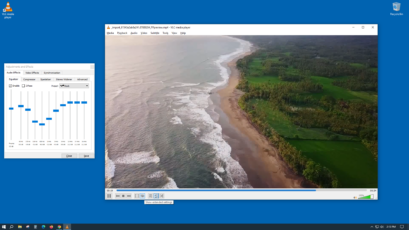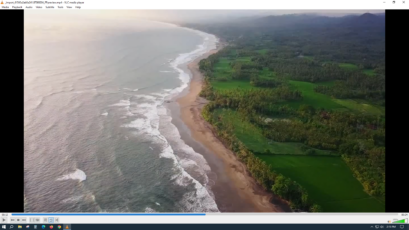Ultra-compatible media player ideal for nearly all file formats.
Main Features of the VLC App
Multi-Format Capability: Play dozens of different media types without encountering a single problem. Load and play videos, audio files, podcasts, and more from popular formats such as MIDI, AVI, MPEG-4, DVD, and countless others.
Simplistic Interface: Enjoy watching or listening to media content without a single struggle. VLC’s simple, yet effective interface makes it easy for even the most basic of computer users to play content from their favorite pieces.
Unrivaled Compatibility: Forget relying on computers and laptops to experience awesome media content. With VLC, users can watch content on smartphones and tablets from anywhere in the world.
| 📱 App Type |
Video Players & Editors |
| ⚙️ Main Function |
Serve as a versatile and open-source multimedia player |
| ✅ Top Feature |
Multi-format capability |
| 🌎 Available Regions |
Worldwide |
Swipe for More
VLC App – Pros and Cons
Pros
- Wide Format Support: VLC media player supports an extensive range of audio and video formats, including popular ones like MP4, AVI, MKV, MP3, and more. It eliminates the need to install additional codecs, making it a reliable solution for playing diverse media files.
- Cross-Platform Availability: VLC is available for various operating systems, including Windows, macOS, Linux, Android, and iOS. Its cross-platform compatibility allows users to enjoy consistent media playback on different devices.
- Customizable Playback: The app offers a range of playback controls, allowing users to adjust audio and video settings according to their preferences. It supports advanced features like an equalizer, playback speed control, and subtitle synchronization for a personalized media experience.
- Streaming and Network Capabilities: VLC media player supports streaming of online content and media files over local networks. It can access media from network-attached storage (NAS) devices, making it convenient for users to access and enjoy their media library.
Cons
- Limited Online Streaming Services Integration: Unlike some other media players, VLC’s integration with popular online streaming services may be limited. Users might need to use other applications or browser-based streaming for specific platforms.
- User Interface Complexity: Some users might find the VLC media player’s interface less intuitive compared to other media players. The abundance of features and settings might be overwhelming for newcomers, leading to a steeper learning curve.
- Occasional Stability Issues: While VLC is generally stable, some users might encounter occasional glitches or crashes, particularly when dealing with complex video files or during heavy multitasking.
Top Alternatives for the VLC App
If you enjoy using the VLC app and its top features but want something different, check out some of its top alternatives below.
PotPlayer
PotPlayer is a powerful media player for Windows that supports a wide range of audio and video formats. It offers a user-friendly interface, customizable playback controls, and advanced features like 3D playback and hardware acceleration.
KMPlayer is a versatile media player available for Windows, macOS, and Android. It boasts a sleek interface, supports various codecs, and provides essential playback features along with options for streaming and external subtitle integration.
MX Player is a popular media player for Android devices. It offers smooth playback of various video formats, supports hardware acceleration, and includes gesture controls for easy volume and brightness adjustments.
QuickTime Player is a default media player for macOS devices. It provides seamless playback of common audio and video formats and offers basic editing features for media files, making it a handy option for macOS users.
How to Use the VLC App
Here are seven steps to getting started with the VLC app:
- Download and Install VLC: Visit the official VLC website (videolan.org) or your device’s app store (e.g., Microsoft Store, App Store, Google Play) to download the VLC media player app. Follow the on-screen instructions to install it on your device.
- Launch VLC Media Player: Once installed, launch the VLC media player app from your device’s app menu or desktop. VLC’s user-friendly interface should open up, ready for use.
- Open Media Files: To play a media file, click on the “Media” menu and choose “Open File” or “Open Folder” to browse and select the media you want to play. Alternatively, you can drag and drop media files directly into the VLC window.
- Navigate and Control Playback: Use the playback controls at the bottom of the VLC window to start, pause, rewind, fast forward, and adjust volume. You can also right-click on the player to access more options like playback speed, subtitles, and audio tracks.
- Customize VLC Settings: Explore the “Tools” and “Preferences” menus to customize VLC settings. You can adjust video and audio effects, subtitle settings, and interface appearance to suit your preferences.
- Explore Advanced Features: VLC offers a range of advanced features, such as video filters, audio equalizer, and media conversion tools. To access these, navigate to the “Tools” or “View” menu and explore the available options.
- Keep VLC Updated: Periodically check for updates to ensure you have the latest features and security improvements. VLC typically notifies you of updates automatically, or you can manually check for updates in the “Help” or “About” sections of the app.
Our Take
VLC media player has rightfully earned its reputation as a reliable, cross-platform, and open-source multimedia player. Its wide format support and ability to handle virtually any audio or video file make it a versatile choice for users across different devices and operating systems.
VLC’s straightforward and user-friendly interface allows for easy navigation and playback control, making it accessible to both novice and experienced users. With no need for additional codecs or plugins, VLC simplifies the playback experience, ensuring smooth and seamless enjoyment of media content. While VLC may lack some advanced features found in other premium media players, its strength lies in its simplicity, stability, and compatibility.
As an entirely free and open-source application, VLC continues to be a popular choice for individuals seeking a reliable media player that delivers quality performance without the burden of licensing costs. Whether it’s watching movies, streaming videos, or listening to music, VLC remains a trustworthy and dependable companion for all media needs.