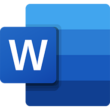How To Download And Install Microsoft Word in 6 easy steps
- Go to DownloadAstro and look for Microsoft Word Free Download. Once you found it, click the “Download” button.
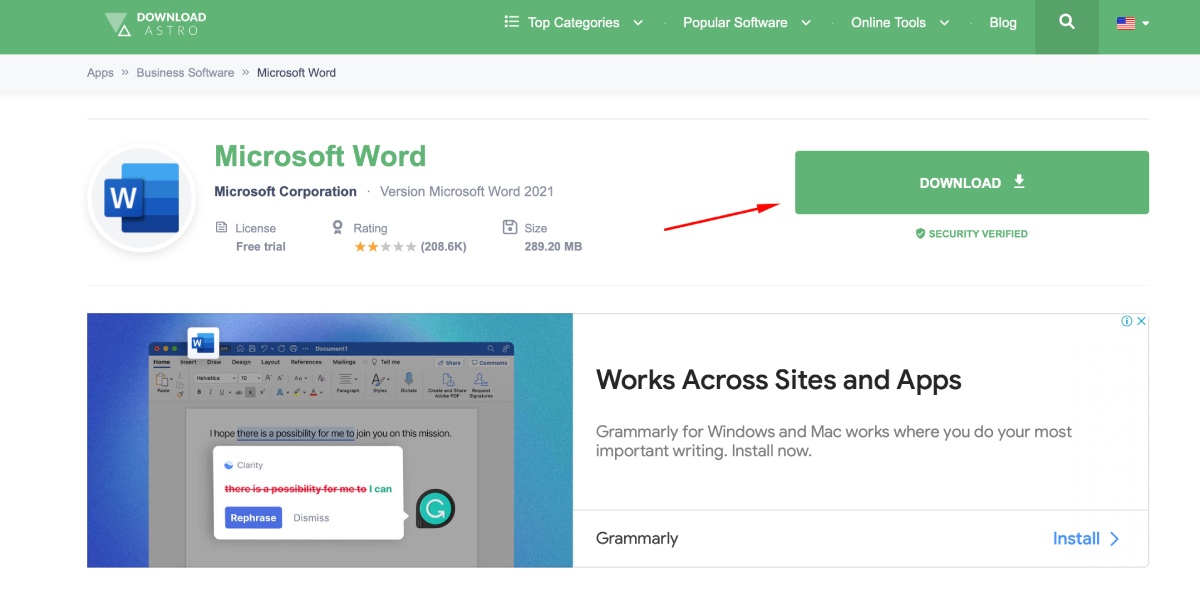
- You will then be taken to the official Microsoft Word page where you can sign up for free
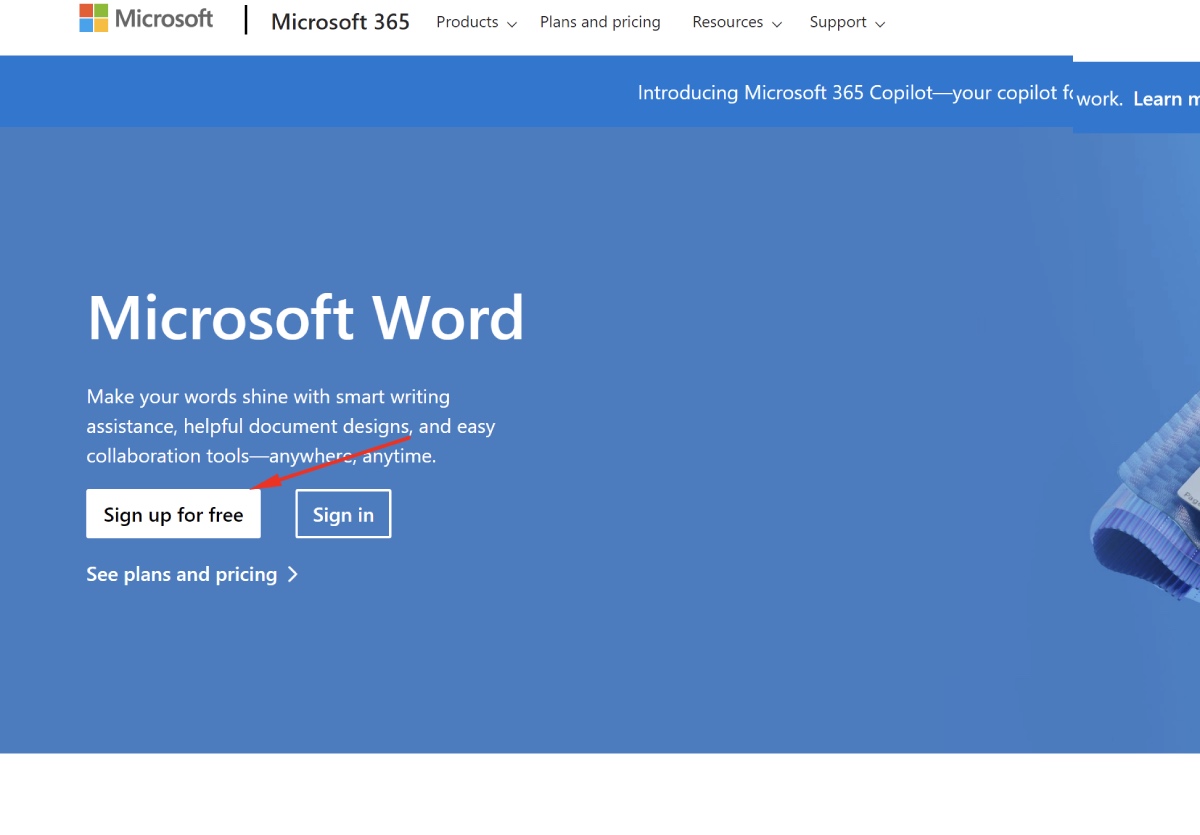
- In this part, you may click “Install Now” to immediately install the software on your device. However, you also have the freedom to customize your preferred type of Microsoft Office.
- Click “Install Now.”
- Now that Microsoft Word is installed on your device, click “Close.”
- Finally, click “OK” and enjoy writing letters or documents.
What is Microsoft Word?
Microsoft Word is an extremely popular word processing tool that allows you to create and edit documents, from simple letters and memos to complex documents with tables and graphics.
The first version of Microsoft Word was created in 1983 by Charles Simonyi, who also designed other well-known software applications such as Excel, PowerPoint and Project. The current version includes updated features and new tools to help you create professional documents and presentations.
Features
Top Feature: Editing tools
When you write a document, it’s important to have tools that can help you write better and more professionally. Microsoft Word has many such tools:
- The grammar checker helps you fix basic errors in your written language, from simple spelling mistakes to incorrect verb tense usage. It also includes advanced features like punctuation checking, which can detect missing commas or unnecessary quotation marks in your writing.
- The spell checker checks for incorrect words and homonyms (words that sound alike but have different meanings). It can find misspelled words even when they are used correctly or intentionally misspelled.
- The autocorrect feature automatically fixes common typing mistakes as you type them by changing an incorrect word into the correct one based on its context in the sentence—for example, changing “it’s” to “its” when it appears after a possessive noun like “tablet”. This feature is turned off by default; if you want to enable it, visit File > Options > Proofing tab > AutoCorrect Options button at the bottom left corner of the dialog box that pops up when clicking inside this tab (see screenshot above), then select all options except “Correct accidental usage of cAPS LOCK key” option under AutoCorrect options section under Proofing area of dialog box (click here for screenshot showing position of these two buttons) .
Underrated Microsoft Word Features:
- Ribbon Interface: The Ribbon Interface is the main feature of Microsoft Word. This user-friendly interface allows users to easily locate and access the most commonly used functions and commands from the top of the window. There are several tabs within the ribbon interface that allow users to quickly find the tools they need for formatting, creating tables, inserting pictures, and more.
- Page Layout: Microsoft Word offers a wide range of page layout options, allowing users to easily customize the look and feel of their document. With the built-in templates, users can quickly select a design for their document and then customize it to their liking.
- Document Collaboration: With the document collaboration features of Microsoft Word, users can easily collaborate with other users in real-time. This allows multiple users to work on the same document simultaneously and makes it easy to share and edit documents with colleagues.
- Table of Contents: The Table of Contents feature in Microsoft Word allows users to quickly create an organized outline for their documents. This makes it easy to quickly create a well-structured document and add titles and headings.
Using Microsoft Word
Using Word for Free
A free version of Word is available in multiple forms:
- You can access the basic version of Microsoft Word for free from the Microsoft website.
- There is also a mobile version of Word that you can use on your phone or tablet devices.
Using Word on Mobile:
Word is available on mobile devices. You can use it on your phone or tablet, as well as on your computer and then sync the document to your phone.
You can also use Microsoft Word online in a web browser like Chrome or Safari by signing into your Office 365 account from any device (such as a laptop or desktop computer) that has an Internet connection.
Using Templates:
Templates are pre-configured documents that you can quickly open and start working on. They’re great for saving time when you’re doing repetitive tasks, such as creating brochures or newsletters.
Using Word collaboratively:
Sharing documents with others –
- You can share your document with other people by email. They will need to have Microsoft Word installed on their computer to view your document.
- You can also save a copy of the document in another file format, such as .pdf or .docx, if you want to share it without having to send it through email or store it on their computer.
Working collaboratively in real time with other users on Microsoft Word documents –
- One way for multiple people working together on the same project is through Office 365 Groups. This allows team members who don’t sit next to each other at work access files from anywhere using any device (including phones).
Using older versions of Word Documents
As you work on a document, Microsoft Word stores your changes in the document. If you need to go back to an earlier version of the document, you can use the File > Open command to open it.
When using this command, you’ll see a list of all recently used documents that are stored in your computer. This includes documents that were opened from your cloud storage service account or network drive. You can also choose which folder to search for files when using the File > Open Recent command by clicking Change Folder and selecting a different location for recent files.